Целью данного занятия является создание в своем воображении удивительного по красоте места, в котором, возможно, вам бы хотелось проводить свободное время. Может быть это уютная комната, таинственный храм или расслабляющая обстановка в кафе.
Я обычно работаю с основой 3D, которая была смоделирована в 3ds Max и отображена в Unreal Engine 4 (UE4). Это не обязательно, но учитывая, что целью моей работы является переход к наиболее интересным моментам как можно быстрее, будет полезным ознакомиться с некоторыми основами 3D-моделирования. И если когда-нибудь вы захотите смоделировать свои представления, то наличие уже смоделированного объекта сэкономит ваше время, поскольку основные формы для работы уже существуют.
После создания 3D-основы и освещения ее в обычной сцене UE4 я начинаю закрашивать изображение на экране, на котором мы можем начать экспериментировать с цветом, освещением и сюжетными ходами. Я применяю базовые кисти Photoshop, и большая часть того, что я делаю с изображениями, заключается в продуманном выборе расположения фигур, шаблонов и цветовой гаммы.
Создание живописной среды - это нахождение того, что вам нравится, и объединение этого в образ. Если работать над тем, чего хотите вы, а не над тем, что, по вашему мнению, желают другие, вы сможете создать работу, которая будет вам нравиться и вызывать у вас восхищение. Люди обязательно полюбят вашу работу, когда вы полюбите ее сами!
01. Составьте план вашей картины

Приступая к работе над картиной, я всегда имею приблизительное представление о том, к чему я хочу прийти. Я быстро формирую доску впечатлений, на которой отображаются вдохновляющие краски, орнаменты, растения... все, что заинтересовало меня. Это может быть что-то простое, например, приятный цвет или даже понравившийся мне дизайн декоративной плитки! После этого я приступаю к эскизам. Я не беспокоюсь о перспективах, поскольку 3D-моделирование позволит сделать это за меня. Я просто использую жесткую круглую кисть Photoshop, чтобы нанести определенные цвета и границы.
02. Экспериментируем в 3D

3D - это потрясающий источник, который позволяет быстро и успешно проводить эксперименты. Я создаю основные объекты, например, камни, растительность и лодки, в 3ds Max, а затем размещаю их в сцене Unreal Engine 4. В UE4 у меня есть только Skylight, который контролирует цветовую гамму теней, и DirectionalLight, который выступает в качестве "солнца". Для всех моделей используется обыкновенный серый материал, за исключением воды, которая имеет прозрачный синий цвет, что позволяет видеть пространство под водой.
03. Продумайте состав композиции
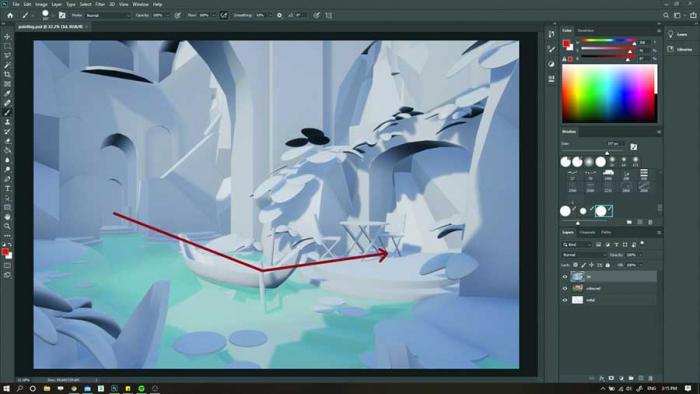
Теперь я начинаю экспериментировать с композицией и освещением, перемещая объекты и изменяя их масштаб, а также вращая солнце, до тех пор, пока не получится то, что мне по душе. Я увеличиваю масштаб большинства объектов, чтобы придать сцене уютную обстановку, а также изменяю ее композицию. Это позволяет зрителю начинать "читать" картины слева, с арочного проема вдалеке, а затем двигаться по направлению слева направо, к точке концентрации на солнце.
04. Эскиз поверх вашей 3D-модели

3D среда полностью сформирована и является отличной базой для создания рисунка. Тем не менее, она слишком упрощена и не дает мне больших возможностей для работы, поэтому, вернувшись в Photoshop, я приступаю к прорисовке деталей, которые в конечном итоге будут изображены. Я применяю ту же жесткую круглую кисть, что и в первоначальном эскизе, и приступаю к прорисовке растительности, объектов и других деталей сюжета.
05. Воспользуйтесь значениями

Наша 3D-база обеспечивает хорошую отправную точку для формирования ценностных объектов. Тем не менее, существуют определенные области, которые могут быть усовершенствованы. Я концентрируюсь не на создании физически корректных изображений, а на преобразовании действительности, чтобы усовершенствовать освещение и подчеркнуть выразительность изображения. На следующем слое с большой круглой кистью я выбираю цвет из 3D-основы и вношу несколько изменений, например, создаю новые лужи света, области теней и затемнение переднего плана.
06. Добавьте цветовую составляющую

Подобрать подходящий цвет бывает непросто, поэтому я всегда проверяю, есть ли у меня достаточное количество опорных образов для этой части. Создав новый слой, я работаю над редактированием цвета с помощью жесткой круглой кисти с функцией Hue Jitter. Я закрашиваю довольно слабо, чтобы все значения были видны под слоем, и наношу несколько оттенков, чтобы изобразить различные предметы, такие как камни, вода и растения. На этом этапе цвета становятся достаточно простыми и довольно насыщенными.
07. Экспериментируйте с цветовыми оттенками на слоях изображения
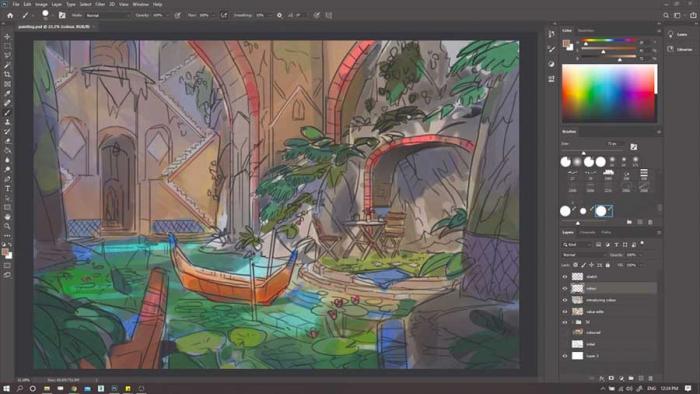
Большинство моих цветовых сочетаний возникает в результате " приятных случайностей", во время экспериментов со слоями и их режимами (такими как Screen, Exclusion и Lighten), вместо того, чтобы в точности знать, какой цвет я собираюсь положить для любого компонента картины. Я добавляю новые слои под существующими и рисую цветовые блоки с включенным режимом Hue Jitter, чтобы посмотреть, как это выглядит. Я так же добавляю дополнительные цветовые слои верхнего уровня и продолжаю накладывать новые оттенки.
08. Повторное введение значения, но с использованием различных режимов наложения
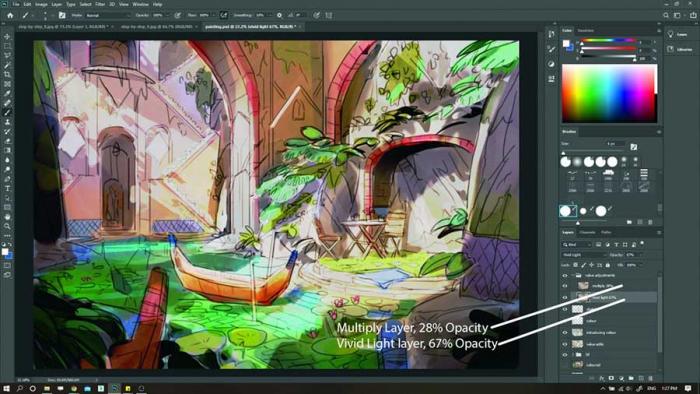
При закрашивании цветом мы теряем значения, поэтому я беру 3D-слой с отредактированными ранее значениями, копирую его и переношу в верхнюю часть группы слоев. После этого я пробую использовать разные режимы слоя. Для собственного слоя я использую режим "Яркий свет". Я также регулирую оттенок слоя значений, чтобы добиться более теплого оттенка, перейдя в меню Изображение> Коррекция> Оттенок/Насыщенность и перемещая регуляторы.
09. Объедините цветовую гамму
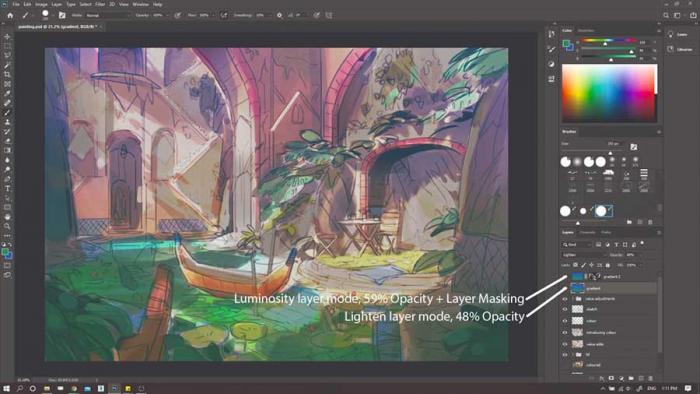
После того как я зафиксирую необходимые значения, я создаю дополнительный слой и добавляю к нему простой градиент при помощи инструмента "Градиент". Он состоит из двух относительно сопоставимых цветов, к примеру, оранжевого и желтого или зеленого и синего. Я тестирую множество различных видов слоя, а также изменяю его уровень прозрачности и оттенок (используя метод, описанный в шаге 8), до тех пор, пока не найду то, что будет меня полностью удовлетворять.
10. Приступайте к созданию рисунка!
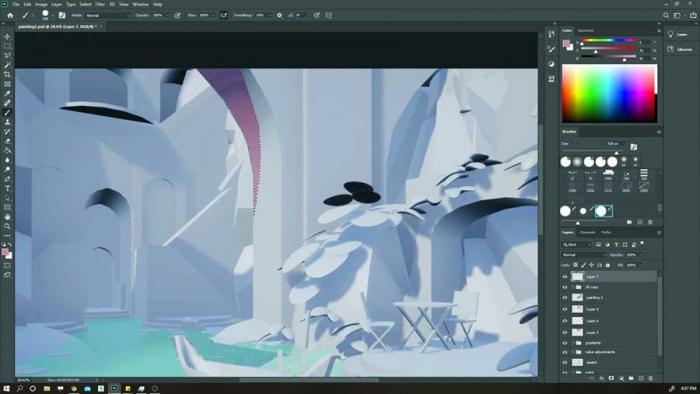
Наконец, я приступаю к визуализации и раскрашиванию. При помощи инструмента "Полигональное лассо" я выбираю средние и большие области для рисования, например, скалы. Я по-прежнему использую жесткую круглую кисть и зачастую включаю Hue Jitter для изменения цвета. Переключая слой 3D, и меняя его, я по очереди закрашиваю область, при этом тщательно учитывая, где расположение света и тени.
11. Детализация
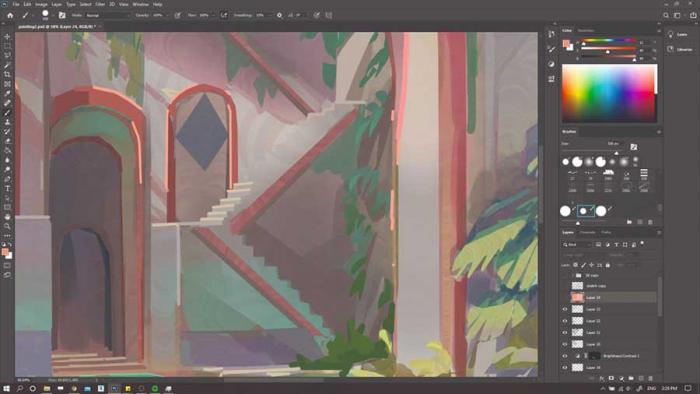
После нанесения цветовой гаммы на большие объекты я приступаю к проработке деталей. На этой стадии я перехожу к работе над водой, рисуя то, что скрывается под ней, но пока не отражение на ее поверхности. Я выполняю обработку других областей, таких как растительность и разнообразие цветовой палитры камня, например, окантовку. Я также создаю блики по границам, которые отлично подходят для восприятия иллюзии деталей.
12. Изменение конфигурации значений и цветов
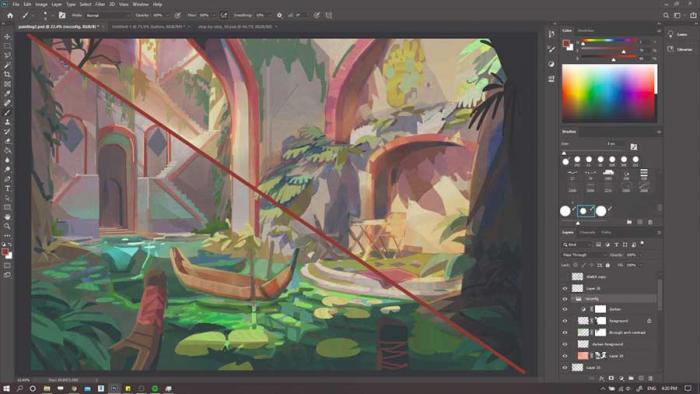
Во время работы над картиной легко упустить из виду значения, поэтому я регулярно контролирую их. В этом случае я решаю упростить восприятие картины, уменьшив контраст на заднем плане и затемнив объекты на переднем плане. Я использую смесь слоев Multiply, Linear Light и Screen, чтобы сдвинуть некоторые области на второй план или выдвинуть некоторые вперед. Я также обрабатываю корректирующие слои, улучшая цвета, чтобы они были не такими синеватыми.
13. Рендеринг и формирование чистых краев
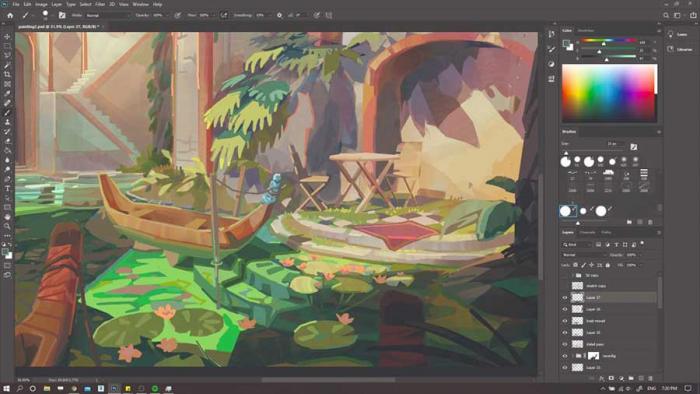
Для заключительного рендеринга я использую жесткую круглую кисть без эффекта прозрачности. Удерживая Shift, я провожу пером, образуя линии "точка в точку", которые потом вручную закрашиваю цветом. Это позволяет создать аккуратные края. Я пользуюсь этим методом в некоторых областях картины, чтобы получить чистые участки для контраста с другими областями, где оставляю небрежную работу кистью и Hue Jitter. Я все время обращаюсь к своему 3D-рендеру для сравнения теней.
14. Последний штрих
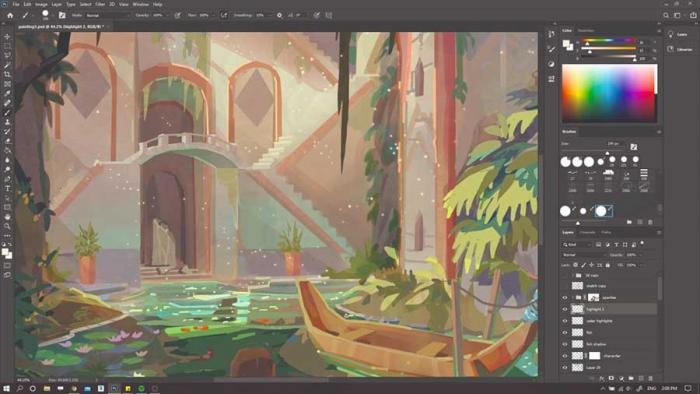
В заключении я добавляю мелкий антураж и детали, к примеру, цветочные горшки, рыбок, блики на воде и легкие искры в воздухе. Это наиболее высокий уровень детализации в моей картине, и они придают иллюзию общей проработки деталей в других частях картины. Кроме того, световые искры придают окружающей среде ощущение волшебства. Как только я остаюсь удовлетворенным финальными мелкими штрихами, я называю картину законченной.





