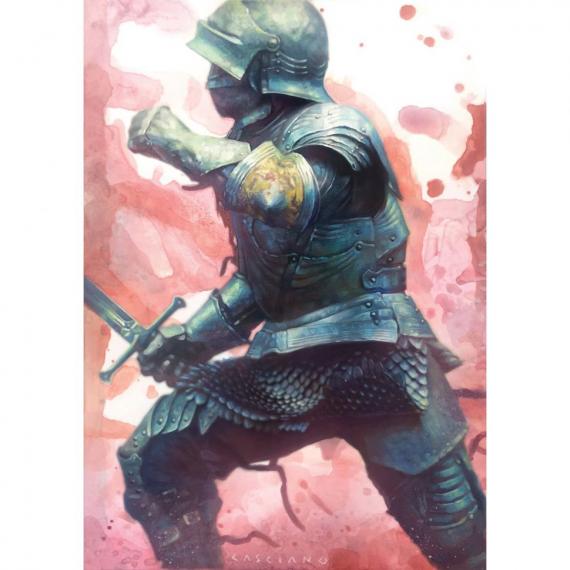Объединив цифровые и традиционные методы рисования, у вас получится нарисовать вот такого реалистичного рыцаря абстрактной техникой.
В этом уроке я покажу, как может помочь программа Photoshop в рисовании рыцаря обычной акварелью.
Компьютерное рисование делает жизнь проще: легче делать изменения, исправлять ошибки и даже быстрее рисовать для того, чтобы уложиться во всеми ненавистный дедлайн. Однако, имея полностью цифровое изображение, вы не имеете до конца завершённый рисунок. Тогда почему же не объединить обе техники? Использовать Photoshop для цифрового создания рисунка с оттенками и цветами, а потом переходить к традиционному рисованию акриловыми и акварельными красками.
Я покажу вам как это сделать.
1. Находим подходящее фото

Возьмите фотографию из своей коллекции или поищите что-то в интернете
Всю свою жизнь каждое лето я хожу на местный фестиваль Ренессанса. Каждый год я делаю тысячу фотографий и использую их в качестве макетов для моих работ. «Мне нужен рыцарь именно в этой позе для моего следующего изображения». Я фотографирую всё: здания, костюмы и, конечно же, рыцарские турниры в доспехах.
2. Загружаем фотографию в Photoshop

Обрежьте границы рядом с объектом
Откройте документ Photoshop размером 5х7 дюймов и создайте границу на 1/4 дюйма. Своё изображение я делал именно в таком размере. Создайте пограничный слой и установите его сверху, поскольку после вставки конечной версии рисунка в рамку программа обрезает её на 1/4 дюйма со всех сторон. Затем перетащите фото вниз под границу, переворачивайте и изменяйте его размер до тех пор, пока вашему глазу не будет приятно на него смотреть.
3. Убираем задний фон
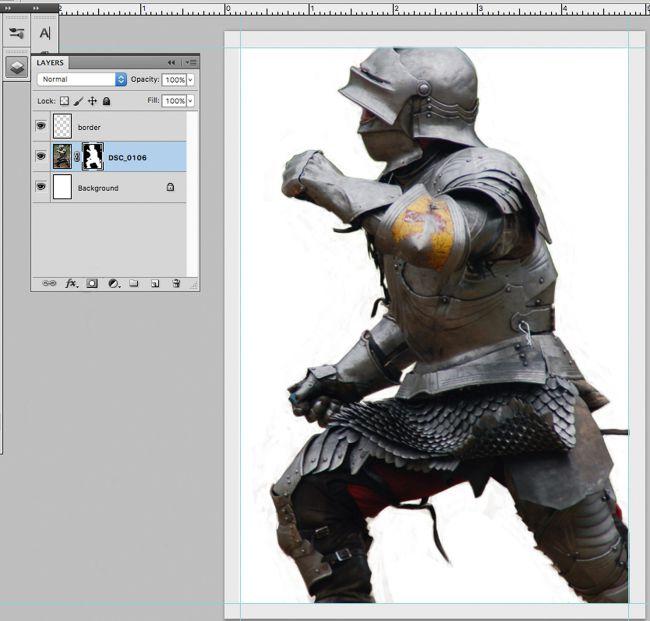
Замажьте ненужные элементы заднего фона
Сейчас необходимо избавиться от травы с ногами людей на ней и от покрывал для пикника на заднем фоне. Создайте покрытие на том же слое, где и фото и очистите задний фон с помощью Photoshop кисти, которая разглаживает края. Лучше использовать покрытие (например, белый фон) вместо ластика, чтобы можно было добавить или вернуть какие-либо детали и не потерять их навсегда.
4. Добавляем другое фото

Используйте реквизит, если он у вас есть
Рыцарь будет выглядеть намного круче с мечом в правой руке. Я одолжил коллекционный меч из Властелина Колец у моего брата и поставил свою руку точно так же, если бы рыцарь держал его. Создал новый слой, изменил размер и убрал задний ненужный фон.
5. Выбираем точку фокуса

Добавьте градиента для выделения фокуса ключевых мест
Поменяйте цветное изображение на серое и сосредоточьтесь на точке фокуса. Какую же часть нужно взять в фокус? Здесь это будет центр (наплечник/область защиты груди). Никакой другой участок не должен выделяться контрастом или деталями. Создайте прозрачный и радиальный градиент и менее важные участки не будут бросаться в глаза.
6. Определяем ориентиры
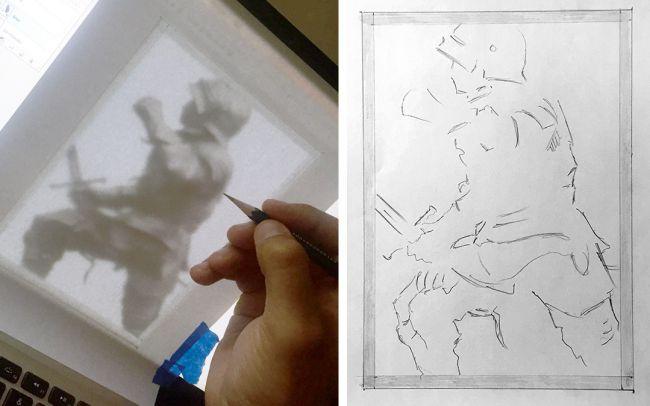
Обведите самые важные части
Далее используйте экран монитора в качестве самодельного лайтбокса. Приложите к нему лист бумаги. Не надо обводить изображение как робот. А наоборот, старайтесь прочувствовать самые важные линии-ориентиры, чтобы потом успешно нарисовать рыцаря в точных пропорциях и в точном масштабе. Такой метод позволяет проще и быстрей построить рисунок.
7. Берём карандаш
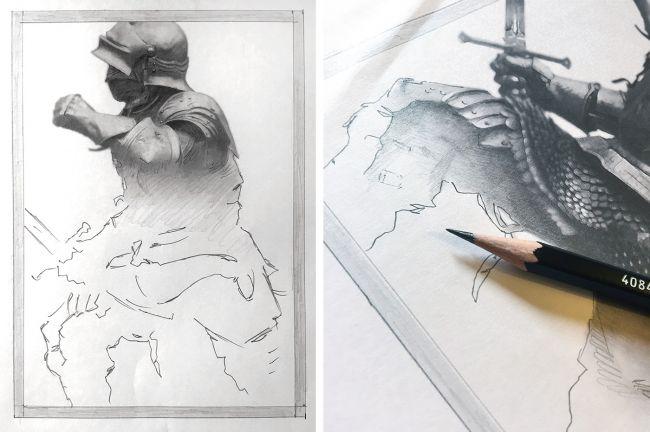
Рисуя карандашом, обращайте внимание на сочетание света и тени в рисунке
Используя основные ориентиры как отправную точку, начните рисование. Возьмите карандаши уровня HB, 2B и 4B и карандаш-блендер. Начинайте с самого верха и плавно переходите вниз. На этом этапе крайне важно постараться следить как можно лучше за взаимодействием света и тени. Во время рисования можете постоянно обращаться к опорному фото.
8. Подготавливаемся к раскраске
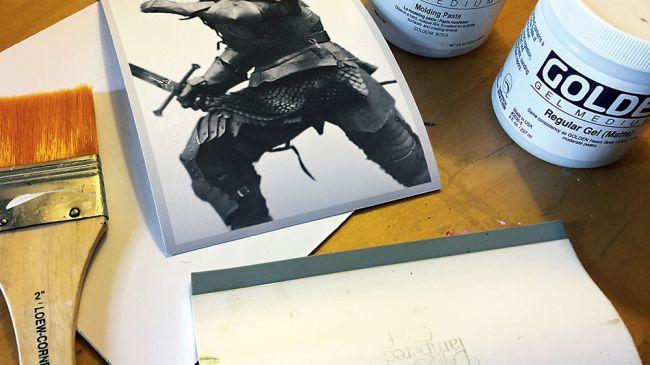
Отсканируйте и перепечатайте ваш рисунок
Отсканируйте рисунок и загрузите его в Photoshop. Перейдите Фильтр>Шум>Медиана. Этот трюк сгладит карандашные штрихи и сделает рисунок более похожим на фотографию. Я иногда даже накладываю оригинальное фото поверх определённых участков, потому что хочу, чтобы доспехи выглядели максимально реалистичными. Затем создайте художественную цифровую печать.
9. Выбираем цвета
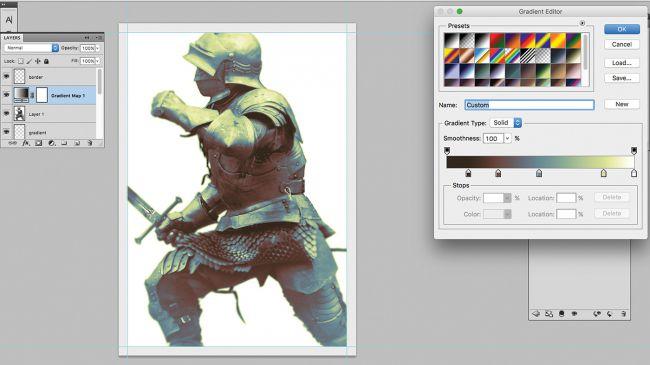
Имея изображение на компьютере, вы можете подобрать цвета там
Вы уже готовы к раскраске, но всё ещё не определились с цветами? Одним из достоинств Photoshop является то, что вы можете протестировать огромную палитру цветов до раскрашивания настоящими красками. Сперва создайте Карту градиента, наполненную различными цветами, вверху серого изображения и установите ползунок там, где вам удобно. Затем возьмите оригинальное цветное фото и наложите его на участок фокусной точки.
10. Добиваемся текстуры с помощью акварели

Создавайте текстуру добавляя различные предметы
Получить текстуру можно добавив в акварельные краски морскую соль, поваренную соль, медицинский спирт и пищевую плёнку. После нанесения первого слоя, используйте эти предметы на нескольких специфичных участках. Второй слой наносите после высыхания первого и затем опять же используйте те же предметы. Акварель отталкивает соль и алкоголь, оставляя необычную структуру.
11. Создаём абстрактный фон
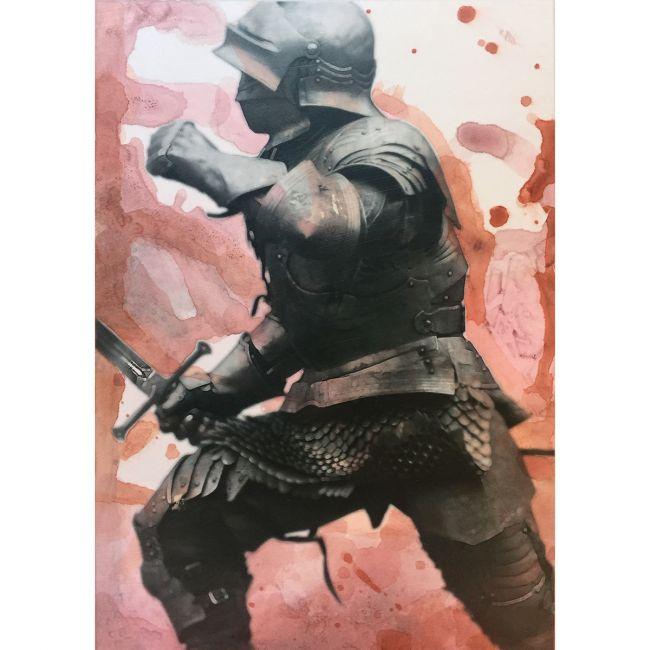
Сделайте эффективный фон размытием красок
Никто не знает, что может случиться на этом этапе – просто дайте волю воображению и вашим краскам. Вы можете держать при себе цветовую версию из Photoshop и выбирать цвета оттуда. Добавьте несколько капель на бумагу и наклоните её таким образом, чтобы они стекали сверху вниз в левую сторону (потому что рыцарь двигается в этом направлении). Нанесите акварельную текстуру, подождите, когда она высохнет и повторите процедуру.
12. Наносим акриловые краски

После акварельных беритесь за акриловые краски
Начать следует с матового среднего (Matte medium) и использовать Golden Fluid Acrylics для рисования поверх верхнего слоя акварели. Слой красок Golden тоньше, чем у обычных акриловых красок. Не наносите непрозрачный толстый слой, а наоборот, используйте небольшое количество прозрачных тонких слоёв, чтобы не потерять оттенки картины слишком быстро.
13. Начинаем сверху
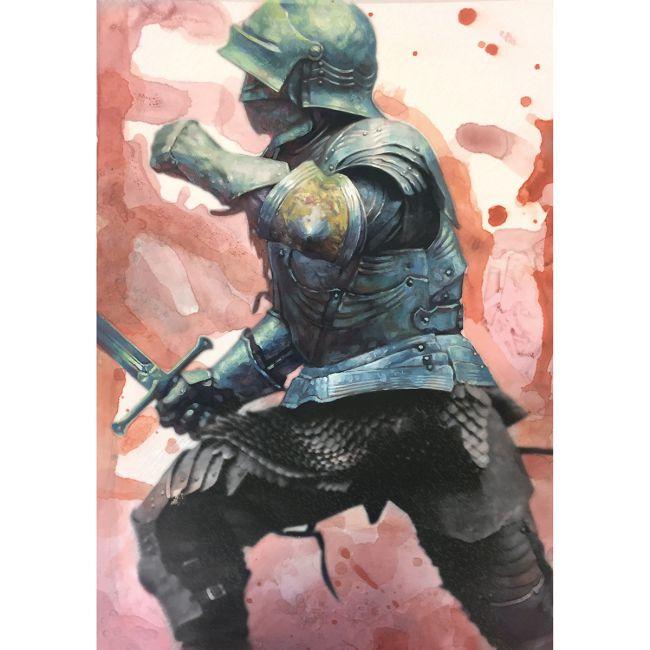
Работайте сверху вниз, когда наносите акриловые краски
Начинайте с самого верха рисунка и идите постепенно вниз. Я знаю много художников, которые работают с целым изображением сразу. Я ведь тоже когда-то мог так делать, но мне нравится то чувство, когда я полностью дорабатываю один участок и только потом перехожу к следующему.
14. Выравниваем цвета
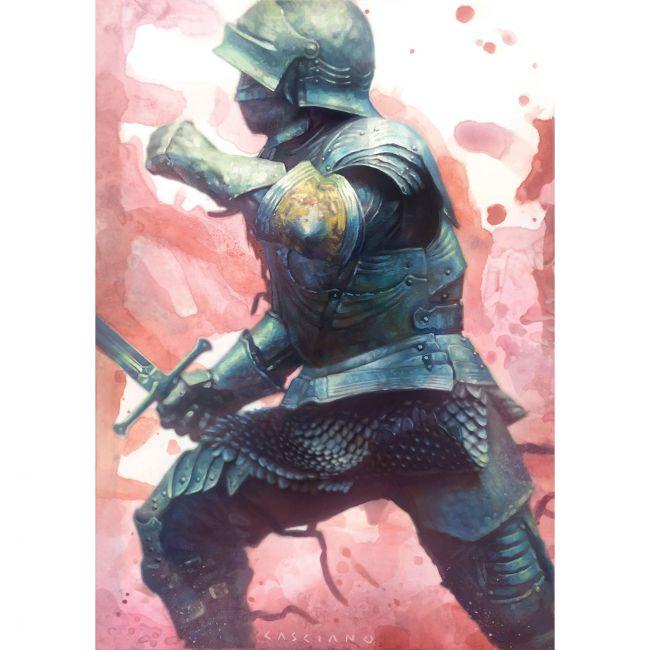
Выровняйте некоторые детали цветами
Подходя к завершению, проработайте всю картинку. Ищите цвета, которые могут объединить детали и распределяйте их по всей вашей работе.
Первоначально эта статья была опубликована в 155-ом выпуске журнала ImagineFX, самого популярного в мире журнала для цифровых художников. Здесь вы можете купить номер 155 или подписаться на ImagineFX здесь.
Автор: Chris Casciano
Рекомендуем посмотреть: